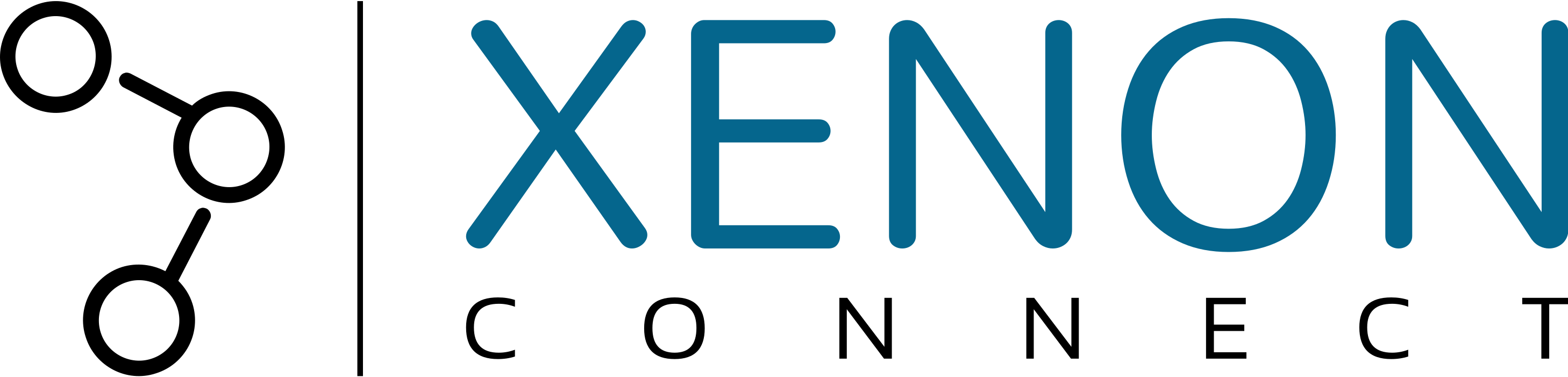Welcome to Xenon Connect’s definitive guide to recording bank loan transactions in Xero Cloud Accounts Software. Business owners sometimes struggle to account for bank loans correctly and, due to the size of the transactions involved with bank loans, this can mean that the financial data and reports produced can be incorrect and misleading.
In this guide we look at the correct way to record transactions relating to business bank loans in Xero along with other frequently asked questions related to business bank loans. The tutorial considers the following:
- What is a bank loan?
- Why is it important that I record my bank loan correctly in Xero?
- Do I have to pay corporation tax on bank loans received?
- Do bank loan repayments reduce my corporation tax bill?
- Is there any VAT on bank loans?
- Which Xero account should I use for bank loans?
- How do I record a bank loan amount received in Xero?
- How do I record bank loan repayments in Xero?
- How do I record bank loan interest in Xero?
- How do I check my bank loan balance in Xero?
- What do I do if my bank loan balance in Xero doesn’t match the balance on the bank loan statement?
- How do I add the bank loan to the Xero Dashboard Watchlist?
What is a bank loan?
By the term ‘bank loan’ we simply mean any loan finance/borrowing that the business takes out from a bank or similar financial institution – regardless of the loan term, interest rate.
Why is it important that I record my bank loan correctly in Xero?
For business owners that don’t deal with the bookkeeping for bank loan transactions on a regular basis, the process for accounting for bank loan transactions can seem complex and confusing.
This causes a high risk of the bank loan transactions being recorded incorrectly in Xero.
But, ultimately, why is this a problem? Well, if the correct Xero codes are not used when explaining bank loan transactions in Xero, then there is a strong possibility that the monthly reports, VAT returns, year end accounts and corporation tax return will all be incorrect. This will result in misleading financial information for management purposes and will also result in the incorrect amount of taxes being payable.
But don’t worry! That is exactly the reason for us writing this in depth article on Bank Loans!
Do I have to pay corporation tax on bank loans received?
No. Bank loan amounts received which are later repaid in full are not subject to corporation tax. This is because bank loans are classed as borrowings, rather than income.
Do bank loan repayments reduce my corporation tax bill?
Yes and no.
Interest charged to the business by the loan company/bank on the loan normally reduces the business’ corporation tax bill – as long as the loan is taken for business purposes.
However, the portion of the loan repayment that relates to the repayment of the loan capital borrowed does not reduce the business’ corporation tax bill. This is because it is classed as repayment of borrowings, rather than an expense of the company.
See the video (above) or the sections How do I record bank loan repayments in Xero? and How do I record bank loan interest in Xero? for the details on how to record the transactions in Xero so that they are in the right place for the correct tax treatment.
If you are in doubt regarding the corporation tax treatment of your specific bank loan, then we recommend that you talk to your accountant.
Is there any VAT on bank loans?
No. Bank loan incomings and outgoings are not subject to Value Added Tax (VAT). You will note in our tutorial video (see above) that all transactions are coded with “No VAT” selected.
There may be (in extremely rare situations) instances where the lending company also provides a service that is subject to VAT. This will be documented by the lender, with any VAT analysed out.
Bank loan interest payable can be coded as “Exempt Expense” for VAT purposes, which ensures that the item is not included on the VAT return.
Again, it is always good to confirm with your accountant if you have a query.
Which Xero account should I use for bank loans?
The default account code for bank loans, in Xero, is code 900 – Bank Loan.
Xero Code 900 – Bank Loan is categorised as account type “Non-current Liability”. This ensures that the bank loan shows up in the correct place on the balance sheet report in Xero.
Use the 900 – Bank Loan code in Xero for the loan advance received at the start as well as the monthly repayments.
See the How do I record bank loan interest in Xero? section for details on which accounts to use for the bank loan interest adjustment.
How do I record a bank loan amount received in Xero?
Step 1 – Head to the Bank Reconciliation screen by clicking the ‘Reconcile xx items’ button.

Step 2 – Locate the transaction that you would like to record. In this example, we want to record a Santander loan advancement of £25,000.
Step 3 – You need to fill out each of the fields in the box opposite the loan payment. In the ‘Who’ field, enter the name of the contact who advanced the loan.
Step 4 – In the ‘What’ field, select the Loan Account (this account uses the code ‘900’).
Step 5 – In the ‘Why’ field, you can enter a short description for the transaction.
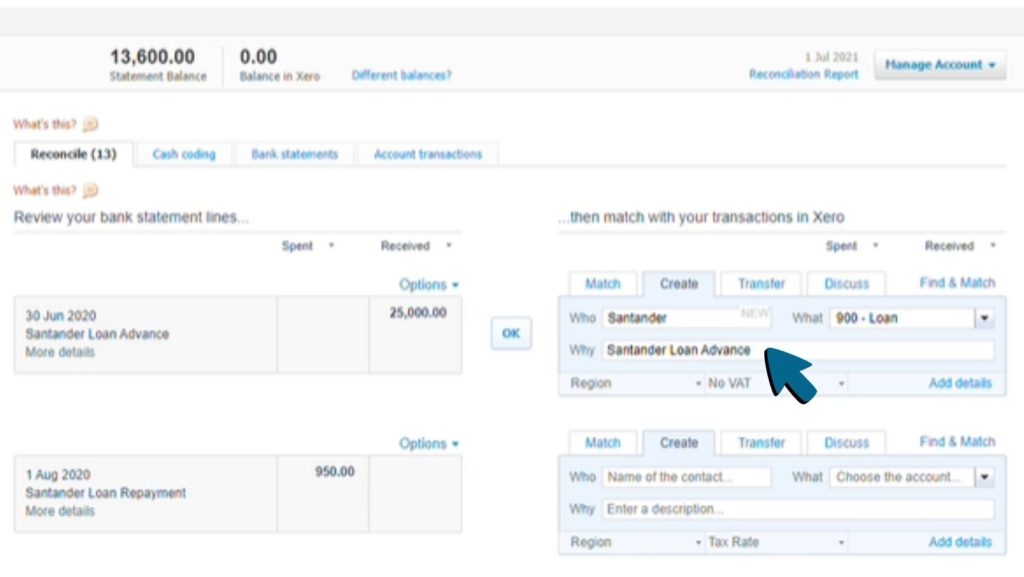
Step 6 – Ensure that ‘No VAT’ is selected.
Step 7 – Click ‘OK’ to reconcile the transaction.

How do I record bank loan repayments in Xero?
Step 1 – Head to the Bank Reconciliation screen by clicking the ‘Reconcile xx items’ button.

Step 2 – Locate the bank loan repayment that you would like to record.
Step 3 – You need to fill out each of the fields in the box opposite the transaction. In the ‘Who’ field, enter the name of the contact who advanced the loan.
Step 4 – In the ‘What’ field, select the Loan Account (this account uses the code ‘900’).
Step 5 – In the ‘Why’ field, you can enter a short description for the transaction.

Step 6 – Ensure that ‘No VAT’ is selected.
Step 7 – Click ‘OK’ to reconcile the transaction.

Step 8 – If you need to reconcile a lot of loan repayments, you can speed up the process by creating a bank rule. To do this, you first need to click the ‘Options’ button, then select ‘Create bank rule’ from the drop-down menu.

Step 9 – You’ll now be brought to the ‘Create Rule’ screen. First, you’ll want to delete the blank Payee line, which you can do by clicking the box marked with an ‘X’.

Step 10 – You need to set the condition for the bank rule by using the first set of fields. Make sure the first field is set to ‘Description’.
Step 11 – Select ‘Contains’ in the second field.
Step 12 – In the third field, enter the words that you want Xero to detect as part of this bank code. In this example, we want all transactions containing the words ‘Santander Loan Repayment’ to be detected.


Step 14 – You need to fill in the next set of fields located under the fourth heading – ‘4. With the remainder, allocate items in the following ratios…’
Enter a short summary in the ‘Description’ field.

Step 15 – In the ‘Loan’ field, choose the Loan Account (code 900).
Step 16 – Ensure that ‘No VAT’ is selected.
Step 17 – You can enter a title for the bank rule in the final field, which is located under the heading, ‘7. Give the rule a title…’

Step 18 – Once you’re done, click ‘Save’ to create the bank rule. Xero will now assume that you want to code all transactions with the description you entered (in this case, ‘Santander Loan Repayment’) to the Loan Account.

Step 19 – Head back to the Bank Reconciliation screen – you’ll now be able to reconcile each loan repayment by simply clicking ‘OK’ for each one.

How do I record bank loan interest in Xero?
For the purposes of this guide, we’ll be recording the bank loan interest that’s been circled in our sample loan statement below.

Step 1 – Click the ‘+’ icon and select ‘Manual journal’ from the drop-down menu.

Step 2 – You’ll be brought to the ‘New Manual Journal’ screen.
In the ‘Narration’ field, enter a short description for the journal, such as ‘Monthly loan interest’.

Step 3 – Enter the relevant date for the bank loan interest in the ‘Date’ field.

Step 4 – You need to fill out the first line of the journal. In the ‘Description’ field, you might want to write something like ‘Monthly loan interest’.
Step 5 – In the ‘Account’ field, select the Loan Account (code 900).
Step 6 – Ensure that ‘No VAT’ has been selected in the ‘Tax Rate’ field.
Step 7 – Enter the relevant interest amount in the Credit GBP.

Step 8 – You need to fill in the second line of this journal. In the ‘Description’ field, it’s recommended that you copy over the ‘Monthly loan interest’ description that you entered in the first line.
Step 9 – In the ‘Account’ field, click ‘Add account’ from the drop-down menu.

Step 10 – You’ll now be brought to the ‘Add New Account’ window.
Step 11 – Choose a unique number for the account in the ‘Code’ field.

Step 12 – Enter ‘Bank Loan Interest’ in the ‘Name’ field,
Step 13 – Ensure that ‘No VAT’ has been selected.
Step 14 – Click ‘Save’.

Step 15 – Click ‘Post’ to record the loan interest.

You’re Done! – If you want to quickly record the rest of your monthly loan interests, just follow these extra steps. For this extra tutorial, we’re going to record the second monthly loan interest of £105.11 from our sample loan statement.

Step 16 – First, click ‘Posted’ from the Manual journals screen.

Step 17 – Click on the journal that you just created for the previous loan interest.

Step 18 – You’ll now be brought to a summary of the journal. Click ‘Journal Options’ and choose ‘Copy’ from the drop-down menu.

Step 19 – By copying the journal and changing just a few details, you can quickly record each monthly loan interest without creating a new journal from scratch each time. You’ll first need to head over to the ‘Date’ field to change the date of the journal.

Step 20 – Next, simply plug in that month’s interest value into the ‘Credit GBP’ and ‘Debt GBP’ as shown, and then click ‘Post’. Repeat this process for each successive month to quickly record each month’s loan interest.

How do I check my bank loan balance in Xero?
Step 1 – Click the ‘Balance Sheet’ option from the ‘Accounting’ drop-down menu.

Step 2 – Input the date of the bank loan balance that you’d like to view in the ‘Date’ field.
Step 3 – Click ‘Update’.

Step 4 – Scroll down until you find the Loan account. You can check the figure opposite to check your bank loan balance.
Click on that figure to check all the activity making up the balance.

Step 5 – You’ll now be able to view all transactions making up the loan balance, such as the account’s first cash instalment, in addition to the monthly interest amounts going out.

You’re Done! – You can also scroll down to view the Closing Balance of the account loan.

What do I do if my bank loan balance in Xero doesn’t match the balance on the bank loan statement?
Unfortunately, there is no shortcut to identifying bank loan account posting errors in Xero. However, systematically checking that each transaction on the bank loan statement from the lender also shows up in the loan account code in Xero (default code is 900) makes the process simpler.
Tip 1: Bank loan interest is commonly missed from the bookkeeping because it does not directly affect the business current account. So it is worth checking that all interest has been included on Xero.
Tip 2: Check that the opening balance of the loan is correct at the start of the financial year. If the loan agreement spans at least 1 financial year end (which it commonly does) then check whether the starting balance is correct to the bank loan statement. If you have an accountant, they may need to enter the opening balance adjustments to rectify the difference in Xero.
How do I add the bank loan to the Xero Dashboard Watchlist?
Step 1 – From the Organisation drop-down menu, click ‘Settings’.

Step 2 – Click ‘Looking for advanced settings?’

Step 3 – Select ‘Chart of accounts’.

Step 4 – Scroll down until you find the Loan account, then click it.

Step 5 – You’ll now be brought to the ‘Edit Account Details’ window. Tick the ‘Show on Dashboard Watchlist’ box.

Step 6 – Click ‘Save’.
You’re Done! – Head back to your Dashboard and check the ‘Account watchlist’ box. You should see the Loan account on display, complete with its balance (shown under the ‘YTD’ column) and movement during the current month (shown under the ‘This month’ column).