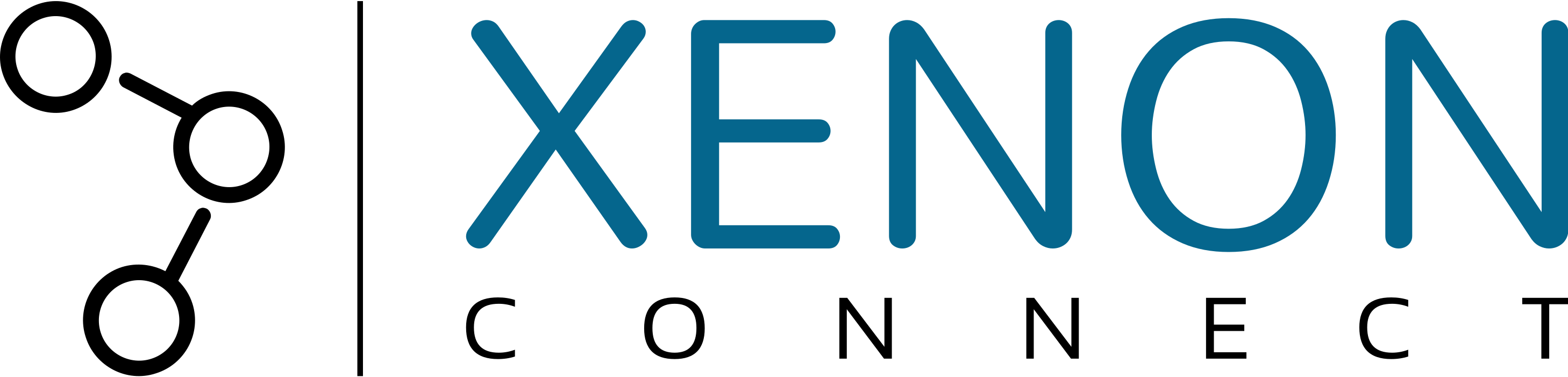Introduction
In this article, we take an in-depth look at share capital, as well as a full explanation regarding how to record share capital introduced in Xero’s cloud bookkeeping software.
Specifically, we discuss:
- What is share capital?
- Which type of businesses can have share capital?
- Are there different types of share capital?
- Is all money introduced by a shareholder share capital?
- Can a director hold share capital?
- How do I record share capital introduced in Xero?
- How do I record share capital introduced by multiple shareholders in Xero?
- How do I record share capital paid in excess of the nominal value of the shares in Xero?
- How do I record unpaid share capital in Xero?
- How do I record different classes of share capital in Xero?
- How do I record dividends paid to shareholders in Xero?
- What is Xenon Connect?
What is Share Capital?
‘Share Capital’ is the name given to the formal raising of capital (normally in the form of cash) by a company.
Each ‘Share’ bought in a company entitles the buyer to part-ownership of the company, generally in proportion to the number of shares in total.
In addition to the purchase of shares made directly from the company issuing the shares, shares can also be bought and sold by individuals and companies within a secondary market.
Different rights may be attached to shares issued, such as:
- Voting rights
- Entitlement to dividends
The specifics will be noted in the company’s formal documentation.
Which type of businesses can have share capital?
Limited Companies can issue share capital. There are 2 main categories of Limited Company:
Public Limited Companies (PLCs) trade their shares on a formal market/stock exchange.
Private Limited Companies (LTDs) cannot trade their shares on an open market, and therefore shares in such companies are held by individuals who are generally known to each other. Most small businesses that have incorporated as a company are LTDs.
Note that Self Employed individuals (i.e. Sole Traders and Partners) cannot issue share capital as the individuals behind those businesses are the same legal entity as the business.
Are there different types of share capital?
Limited Companies can issue different classes of share capital.
Each class of share capital can have different rights attached to them (e.g. voting rights & entitlement to dividends being the most commonly adjusted rights).
You may have heard of ‘Alphabet Shares’, which are commonly used to separate shareholders into separate classes of shares.
For example, Ordinary A Shares, Ordinary B Shares, Ordinary C Shares etc
A class of ‘Preference Shares’ is sometimes created when investors require a fixed rate of dividend return engrained into the investment agreement.
Can a director hold share capital in the same company?
In a word, yes.
A director is an office holder within a company that helps to manage the day-to-day operations, or overall direction of the company.
There is nothing stopping a director of a company also owning shares in the same company. In fact, this is the case for most small companies.
Is all money introduced by a shareholder share capital?
No, not necessarily.
Shareholders, especially if they are also a director, often inject money into their company in the form of a loan transaction. Take a look at our guide to the director’s loan account in Xero for detailed information.
Money injected into the company can only be classed as share capital if it has been formally documented through an issue of share capital via Companies House.
How do I record share capital introduced in Xero?
Step 1 – From the Dashboard in your Xero account, head to the Bank Reconciliation screen by clicking the ‘Reconcile xx items’ button.

Step 2 – Scroll down until you find the desired payment.

Step 3 – You need to fill out each field in the box opposite. In the ‘Who’ field, enter the name of the contact who provided the share capital.

Step 4 – In the ‘What’ field, select the desired account – in this example, we want to use the ‘Capital – Ordinary Shares’ account. You can find this by either typing in the account’s code in the search bar (950), or by using the drop-down menu.

Step 5 – In the ‘Why’ field, you can write a short description for the transaction.

Step 6 – Ensure that ‘No VAT’ is selected.

Step 7 – Once you’re done, click ‘OK’ to reconcile the transaction.

How do I record share capital introduced by multiple shareholders in Xero?
Step 1 – From the Dashboard in your Xero account, head to the Bank Reconciliation screen by clicking the ‘Reconcile xx items’ button.

Step 2 – Scroll down until you find the first share capital payment that you would like to record. In this example, two separate contacts have each transferred £50 of share capital – below is the first payment of £50 from Ben Bloggs.

Step 3 – Fill out each field in the box opposite the transfer.
-In the ‘Who’ field, enter the contact who made the payment.
-In the ‘What’ field, select the desired account – we recommend using the ‘Capital – Ordinary Shares’ account (the code for this is 950).
-Finally, in the ‘Why’ field you can enter a description for the transaction.

Step 4 – Ensure that ‘No VAT’ is selected.

Step 5 – Once you’re done, click ‘OK’ to reconcile the transaction.

Step 6 – Locate the other payment that you would like to record. In this example, the other £50 making up this share capital payment was transferred by another contact, Toby Bloggs.
As before, you need to enter the relevant information in the box opposite. In the ‘What’ field, be sure to enter the same account that you used for the previous transaction.

Step 7 – Ensure that ‘No VAT’ is selected.

Step 8 – Once you’re done, click ‘OK’ to reconcile the transaction.

How do I record share capital paid in excess of the nominal value of the shares in Xero?
Step 1 – From the Dashboard in your Xero account, head to the Bank Reconciliation screen by clicking the ‘Reconcile xx items’ button.

Step 2 – Scroll down until you find the desired payment. Because this share capital payment of £5000 exceeds the nominal value (£100) of our example shares, £4900 needs to be allocated to a Share Premium Account.

Step 3 – To set up a Share Premium Account, you’ll first need to head over to the Organisation drop-down menu and click Settings.

Step 4 – Scroll down and choose ‘Looking for advanced settings?’

Step 5 – Select ‘Chart of accounts’

Step 6 – Click ‘Add Account’

Step 7 – Fill out each of the fields in the pop-up window.
-Under ‘Account Type’, select Equity from the drop-down menu.
-Under ‘Code’, enter a unique number for the account, ideally one that is close to your ‘Capital – Ordinary Shares’ account.
-Finally, enter a title for the account in the ‘Name’ field.

Step 8 – Click ‘Save’. The account will now be ready for use.


Step 10 – You’ll now be brought to a pop-up window. In the ‘From’ field, enter the name of the shareholder (the ‘Date’ field will be filled in automatically).

Step 11 – You need to change the first line of this transaction to ensure that the nominal value of the share capital is allocated to the ‘Capital – Ordinary Shares’ account.


Step 12 – You now need to allocate the money that was paid in excess of the nominal share value to the Share Premium Account.
You can do this by creating a new line and inputting the amount under the ‘Unit Price’ column, and then selecting the Share Premium Account under the ‘Account’ column.
In this example, we’ve allocated the remaining £4900 to our Share Premium Account.

Step 13 – Once you’re done, click ‘Save Transaction’.

Step 14 – Finally, click ‘Reconcile’.

How do I record unpaid share capital in Xero?
Step 1 – Click the ‘+’ icon found at the top-right of the screen, then select ‘Manual Journal’ from the drop-down menu.

Step 2 – You’ll now be brought to the ‘New Manual Journal’ screen. In the ‘Narration’ field, type in ‘Unpaid Share Capital’, then input the current date in the ‘Date’ field.

Step 3 – You now need to fill out the first line of the journal. In the Description column, type in ‘Unpaid Share Capital’.


Step 5 – In the Credit column, enter the amount of money that has been issued as share capital. In this example, we’ll set this figure at £100.

Step 6 – We now want to show that the amount hasn’t been paid yet. To do this, we first need to create a debtor account. On the next line down under the Account column, select ‘Add new account’ from the drop-down menu.

Step 7 – In the ‘Account Type’ field, select ‘Current Asset’.

Step 8 – Enter a unique code for the account in the ‘Code’ field.

Step 9 – Enter a short title for the account in the ‘Name’ field.

Step 10 – Ensure that ‘No VAT’ is selected.

Step 11 – Click ‘Save’.

Step 12 – Click ‘Post’.

How do I record different classes of share capital in Xero?
Step 1 – Head over to the Organisation drop-down menu and select ‘Settings’.

Step 2 – Scroll down and choose ‘Looking for advanced settings?’

Step 3 – Select ‘Chart of accounts’

Step 4 – Click ‘Add Account’

Step 5 – You’ll now be brought to the ‘Add New Account’ pop-up window. Under ‘Account Type’ choose ‘Equity’ from the drop-down menu.

Step 6 – Enter a unique code for the account in the ‘Code’ field, ideally one that is close to your ‘Capital – Ordinary Shares’ account.

Step 7 – In the ‘Name’ field, enter a title for the account that corresponds to the type of shares you would like to allocate to it – for example, ‘Ordinary A Shares’.

Step 8 – Ensure that ‘No VAT’ is selected.

Step 9 – Click ‘Save’. The account will now be ready for use, so you’ll be able to allocate incoming shares of the appropriate class to it.

How do I record dividends paid to shareholders in Xero?
Shareholders of a company are often paid dividends.
Small company owners often use the receipt of dividends from their company as a tax-efficient way of drawing out profits into their personal bank account.
Our Which Xero account should I use for dividends? article looks at how to correctly record the payment of dividends to shareholders in Xero.
What is Xenon Connect?
Our cloud software, called Xenon Connect, connects to Xero and analyses your business bookkeeping. It provides you with a specific checklist of issues that should be reviewed. It also provides instructions on how to fix the issues – or it does it automatically for you at the click of a button.
Have you found out what your bookkeeping health check score is yet?
Take Xenon Connect for a test drive today!